Netflix là một ứng dụng giải trí phổ biến được tích hợp sẵn vào các thiết bị như TV, Laptop, Iphone, Ipad hoặc Ipod Touch. Tuy nhiên, đôi lúc ứng dụng sẽ báo lỗi Netflix không khả dụng trên thiết bị của bạn khiến việc giải trí bị gián đoạn. Trong bài viết này, Wholist sẽ hướng dẫn bạn khắc phục lỗi trên dù bạn đang sử dụng thiết bị gì một cách chi tiết nhất nhé!
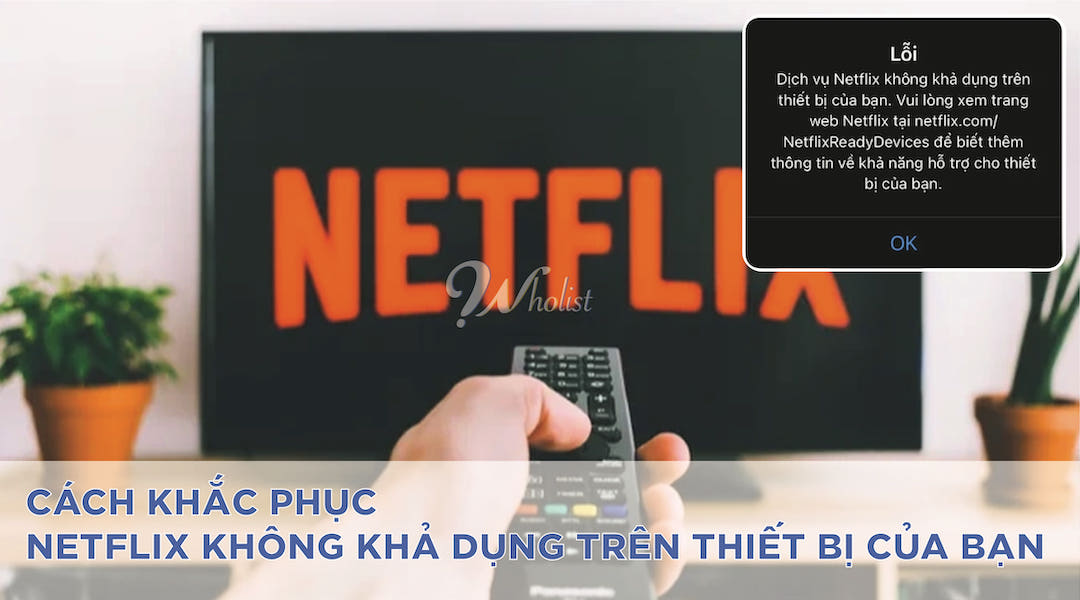
NỘI DUNG BÀI VIẾT
- 1. Nguyên nhân khiến netflix không khả dụng trên thiết bị của bạn
- 2. Cách khắc phục lỗi Netflix không khả dụng trên thiết bị của bạn.
1. Nguyên nhân khiến netflix không khả dụng trên thiết bị của bạn
Khi gặp lỗi trên, thiết bị của bạn hiển thị một trong các thông báo sau:
- Netflix hiện không khả dụng.
- Netflix hiện không khả dụng. Vui lòng kiểm tra kết nối internet hoặc truy cập website để biết thêm thông tin.
Nguyên nhân thường xuất phát từ việc ứng dụng cần được cập nhật mới hoặc do sự cố kết nối Internet ngăn thiết bị truy cập dịch vụ Netflix. Lúc này, bạn làm theo hướng dẫn sau tương ứng với từng thiết bị bạn đang sử dụng để khắc phục lỗi Netflix không khả dụng nhé!
2. Cách khắc phục lỗi Netflix không khả dụng trên thiết bị của bạn.
2.1. Netflix không khả dụng trên Apple TV
Apple TV là một thiết bị phát đa phương tiện trực tuyến được phát triển bởi tập đoàn Apple. Thiết bị này có nhiều nét khá tương đồng với Android TV Box. Nếu bạn đang sử dụng Apple TV thì có thể thực hiện các cách sau đây:

2.1.1 Truy cập Netflix thông qua trình duyệt web
- Bạn có thể sử dụng thiết bị khác như điện thoại, máy tính hoặc máy tính bảng để kết nối với mạng Wifi đang sử dụng.
- Mở bất kỳ trình duyệt web nào vào truy cập netflix.com/clearcookies.
- Nhấn vào “Đăng nhập” ở góc trên bên phải và nhập thông tin đăng nhập vào tài khoản Netflix.
- Nếu Netflix hiển thị lỗi NSEX-403 thì có nghĩa là ứng dụng không thể kết nối với tài khoản Netflix của bạn. Bạn có thể thử lại sau:
- Nếu không gặp lỗi, bạn tiếp thực thực hiện các bước kế tiếp.
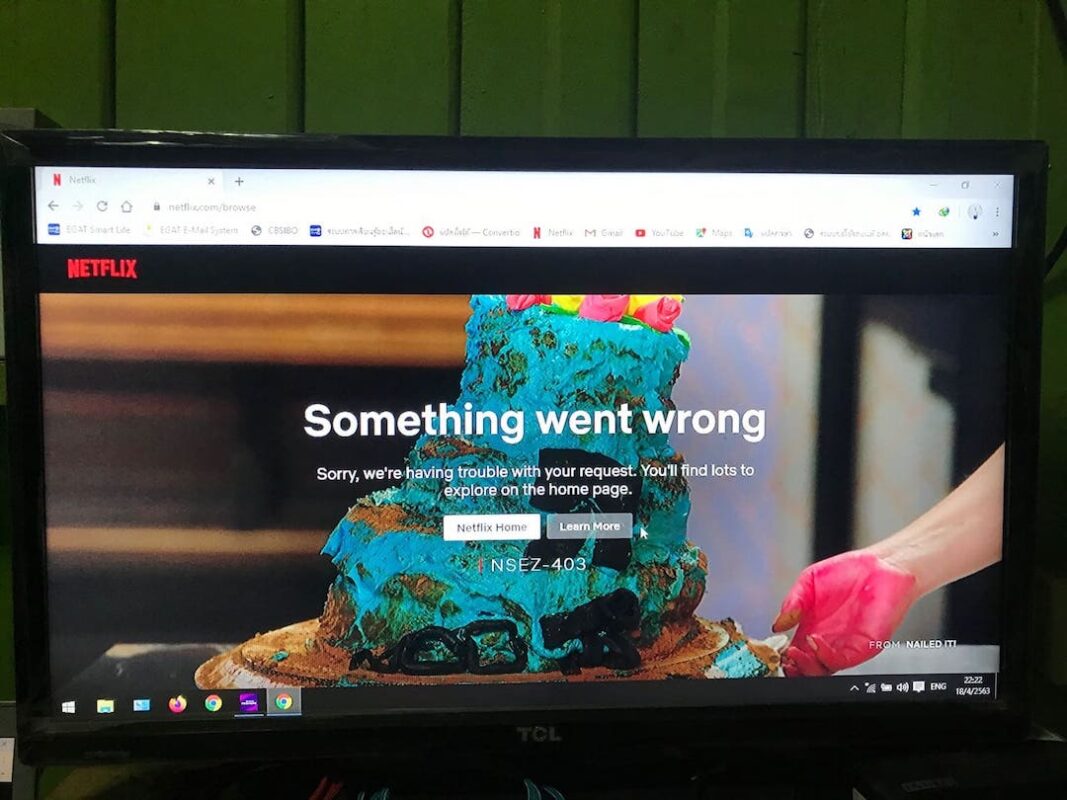
2.1.2. Khởi động lại thiết bị
- Tắt thiết bị, bạn lưu ý phải rút hết dây nguồn nếu có, đảm bảo rằng thiết bị của bạn đã tắt hoàn toàn, không phải ở chế độ chờ hay tạm nghỉ.
- Tắt thiết bị trong khoảng 15 giây, sau đó bật lên và dùng thử Netflix một lần nữa.
2.1.3. Cập nhật chương trình trên Apple TV
Trên menu chính, bạn chọn lần lượt các chức năng sau:
- Settings (Cài đặt)
- General (Cài đặt chung).
- Software Updates (Cập nhật phần mềm).
- Update Software/Automatically Update (Cập nhật phần mềm/Cập nhật tự động).
- Download and Install (Tải xuống và cài đặt).
Sau khi hoàn tất cập nhật theo quy trình trên, bạn có thể dùng thử Netflix một lần nữa.
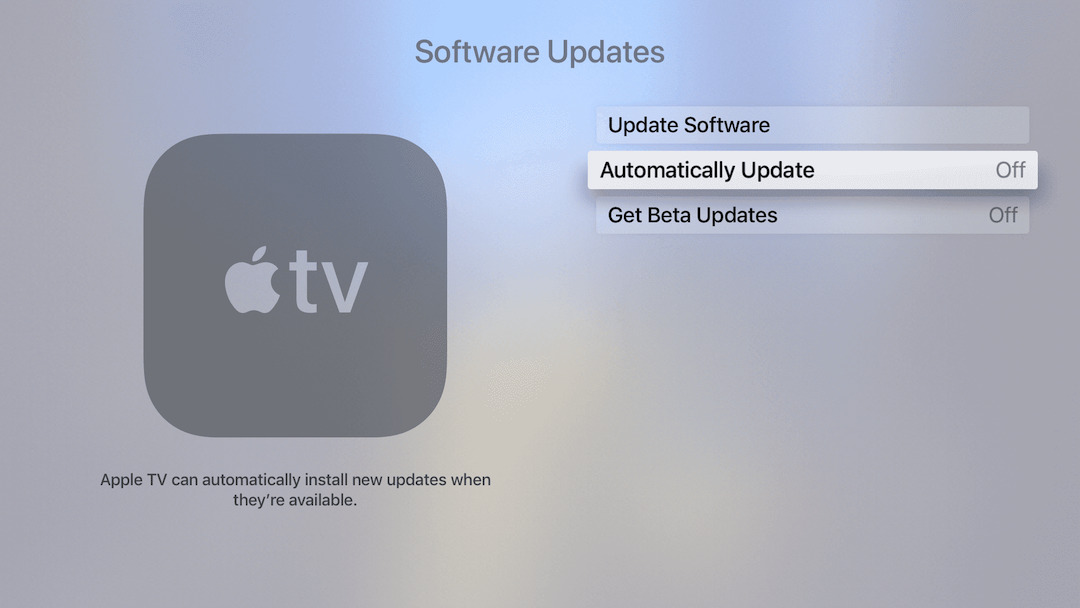
Nếu thiết bị hiển thị thông báo “Your Apple TV is up to date (Apple TV đã được cập nhật)” và phiên bản hiện tại bạn sử dụng dưới 6.2.1 thì bạn nên liên hệ với Apple hoặc truy cập trang web của Apple để được hỗ trợ. Để kiểm tra phiên bản đang sử dụng, bạn có thể làm theo các bước sau đây:
- Bước 1: Chọn Settings (Cài đặt) trên Menu chính.
- Bước 2: Chọn General (Cài đặt chung).
- Bước 3: Chọn About (Giới thiệu).
- Bước 4: Xem phiên bản phần mềm của bạn.
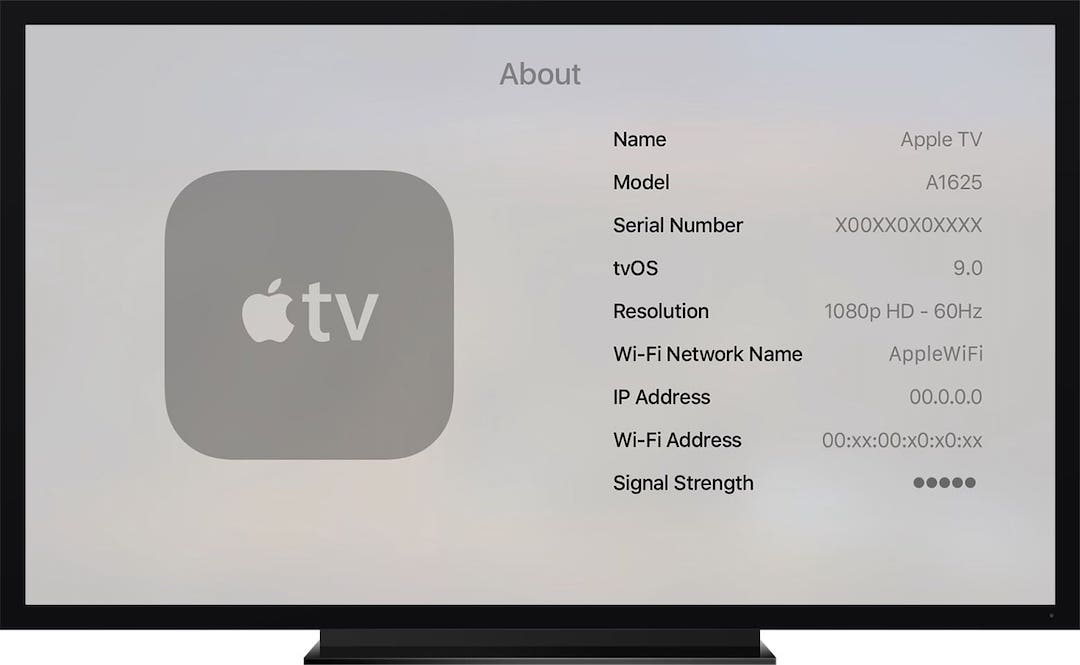
2.1.4. Cập nhật lại cài đặt mạng
Chọn Settings (Cài đặt) trên Menu chính, sau đó chọn lần lượt các thao tác sau:
- Bước 1: Chọn General (Cài đặt chung).
- Bước 2: Chọn Network (Mạng).
- Bước 3: Chọn Wi-Fi hoặc Ethernet.
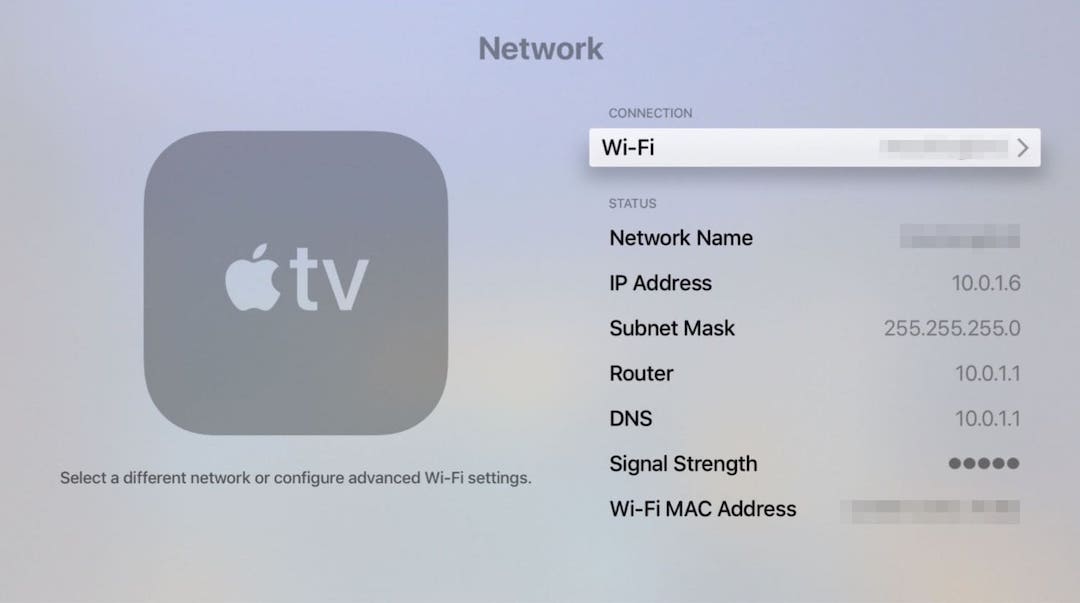
(*) Nếu bạn đang dùng Wifi thì thao tác như sau:
- Chọn mạng Wifi.
- Chọn Configure IP (Định cấu hình IP), sau đó chọn Automatic (Tự động).
- Chọn Configure DNS (Định cấu hình DNS), sau đó chọn Automatic (Tự động).
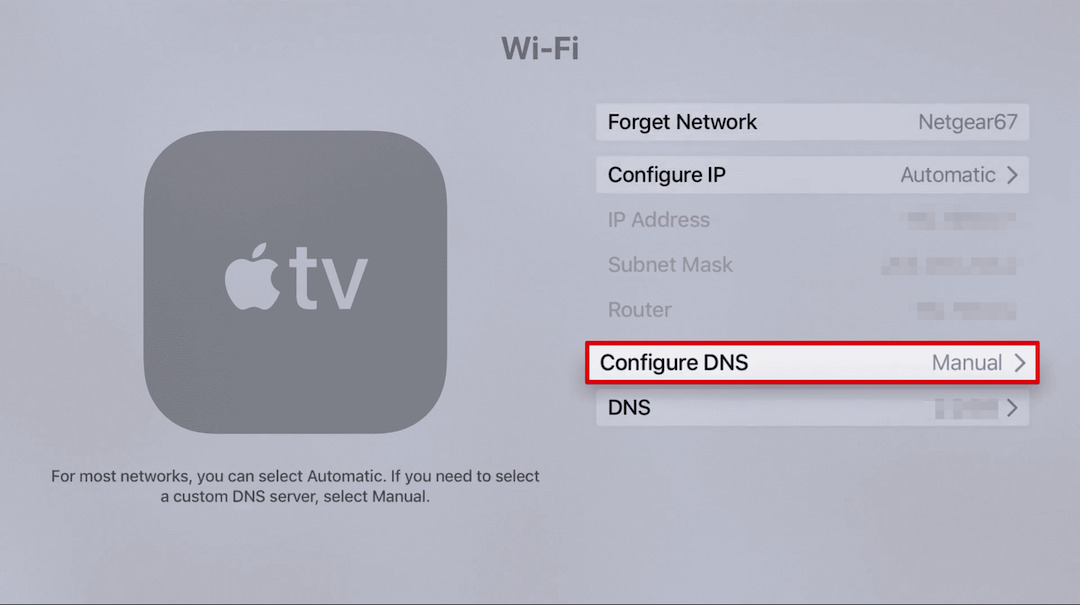
(*) Nếu bạn đang dùng Ethernet thì thao tác như sau:
- Bước 1: Chọn Ethernet.
- Bước 2: Chọn Configure IP (Định cấu hình IP), sau đó chọn Automatic (Tự động).
- Bước 3: Chọn Configure DNS (Định cấu hình DNS), sau đó chọn Automatic (Tự động).
- Bước 4: Nhấn Menu cho đến khi quay về menu chính của Apple TV.
Sau khi hoàn tất các bước trên hoặc nếu DNS đã được cài đặt “Automatic” (Tự động) thì bạn hãy thử kết nối với Netflix một lần nữa.
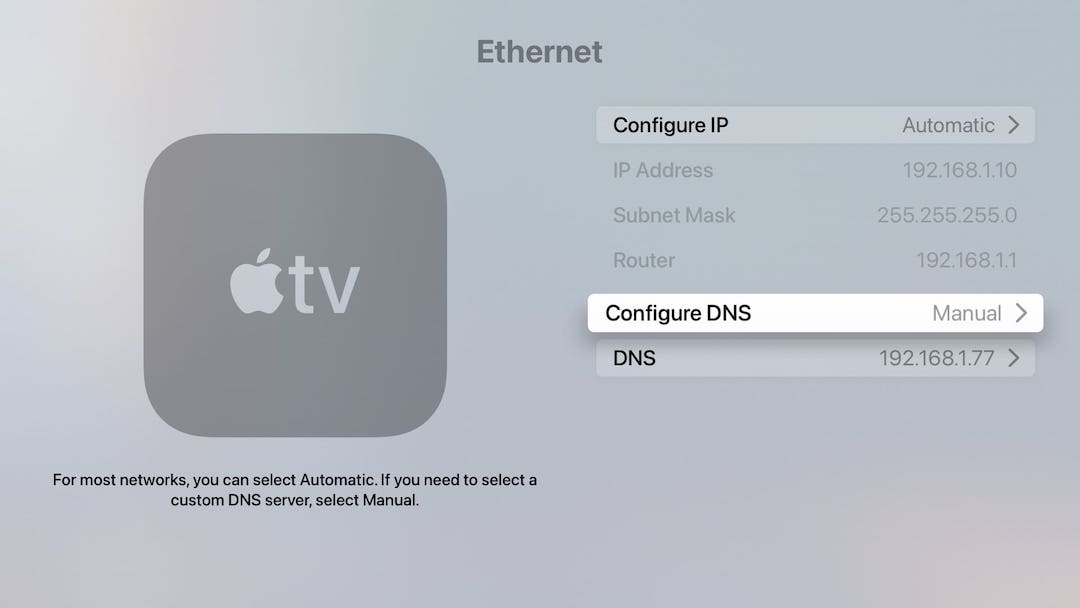
2.1.5. Kiểm tra tín hiệu kết nối Internet
- Bước 1: Chọn Settings (Cài đặt) trên Menu chính của Apple TV.
- Bước 2: Chọn General (Cài đặt chung).
- Bước 3: Chọn Network (Mạng).
- Bước 4: Chọn Test Network (Kiểm tra mạng).
- Bước 5: Chọn OK => Yes.
- Bước 6: Chọn tốc độ tải xuống cho kết nối Internet mà bạn mong muốn.
Trường hợp bạn kiểm tra kết nối không thành công, bạn có thể tham khảo trang web hỗ trợ của Apple để được hỗ trợ xử lý. Nếu kiểm tra thành công, hãy tiếp tục thực hiện các bước tiếp theo.
2.1.6. Khởi động lại mạng Internet của gia đình bạn
- Bước 1: Tắt nguồn điện, sau đó tắt nguồn modem và bộ định tuyến.
- Bước 2: Sau 30 giấy, cắm lại nguồn cho modem và bộ định tuyến.
- Bước 3: Đợi khoảng 1 phút, sau đó khởi động lại thiết bị.
- Bước 4: Vào ứng dụng Netflix một lần nữa.
Lưu ý: Thời gian để kết nối lại với Internet của Modem và bộ định tuyến có thể khác nhau giữa các thiết bị.

2.1.7. Khôi phục cài đặt trên Apple TV
Ở bước này, bạn sẽ phải xoá Apple TV, sau đó cấu hình lại các cài đặt đã lưu và xoá tất cả các dữ liệu được lưu trữ trên thiết bị của bạn như: thông tin đăng nhập Netflix, mật khẩu wifi,… Bạn cần đảm bảo chuẩn bị sẵn những thông tin này là chỉ làm theo các bước sau nếu các bước ở trên chưa khắc phục được sự cố.
Sau khi hoàn tất cài đặt, bạn hãy vào thử Netflix một lần nữa.
2.1.8. Liên hệ nhà cung cấp dịch vụ Internet
Nếu đã thực hiện các bước trên nhưng tình trạng Netflix không khả dụng trên thiết bị của bạn không được khắc phục thì hãy liên hệ đến nhà cung cấp dịch vụ Internet (ISP) của bạn để được hỗ trợ khắc phục sự cố kết nối mạng.
2.2. Netflix không khả dụng trên TV Sony
Nếu bạn đang sử dụng TV Sony thì bạn cần phải kiểm tra các vấn đề liên quan đến thiết bị mạng, kết nối mạng và dịch vụ Netflix. Cụ thể như sau:

2.2.1. Lỗi kết nối mạng
- Bước 1: Liên hệ trực tiếp nhà cung cấp để kiểm tra đường truyền Internet nhà bạn đang đạt tốc độ bao nhiêu. Bạn cũng có thể tự kiểm tra bằng cách sử dụng các ứng dụng đo tốc độ mạng trong nhà.
- Bước 2: Tắt nguồn và phích cắm của Modem và bộ định tuyến trong khoảng 30 giây.
- Bước 3: Bật nút nguồn và modem. Khi modem thông báo kết nối thành công thì bạn hãy kết nối và bật bộ định tuyến.
- Bước 4: Thử truy cập Netflix một lần nữa.

2.2.2. Lỗi DRM
Nếu ứng dụng báo lỗi DRM hoặc DRM – 14 thì có thể bạn sẽ phải thay đổi một số thông tin trên thiết bị theo các cách sau:
- Bước 1: Rút phích cắm điện của tivi. Sau 3 phút thì cắm lại nguồn.
- Bước 2: Vào màn chính trên tivi Sony, chọn mục Menu >> Nút nhận trợ giúp (hoặc nút cài đặt có hình bánh răng) >> Đăng xuất (Sign Out) >> Chọn Có (Yes). Sau đó, đăng nhập lại thông tin rồi tắt thiết bị.
- Bước 3: Khởi đông lại thiết bị mạng bằng cách rút dây nguồn Modem khoảng 30 giây rồi căm vào lại.
- Bước 4: Mở lại tivi, thiết lập lại cài đặt mạng và truy cập vào Netflix.
Nếu Netflix vẫn không khả dụng trên TV Sony, bạn có thể thử thay đổi địa chỉ thiết lập mạng bằng cách chuyển Primary DNS (DNS chính) thành 8.8.8.8, trong khi phần Secondary DNS (DNS phụ) thành 8.8.4.4.

Nếu vẫn không khắc phục được thì bạn hãy truy cập trang chủ Netflix xem dịch vụ Netflix có đang tạm ngưng để bảo trì hay các sự cố khác không nhé!
2.3. Netflix không khả dụng trên TV Samsung
Đối với TV Samsung, bạn có thể thực hiện các cách sau để khắc phục lỗi Netflix không khả dụng trên thiết bị của bạn:
- Khởi động lại TV Samsung: Rút phích cắm và bật lại để TV khởi động lại hệ thống.
- Kiểm tra tài khoản Netflix: Chỉ khi bạn sử dụng các gói tiêu chuẩn và cao cấp mới, Netflix mới cho phép bạn có thể truyền phát Netflix trên nhiều thiết bị. Vì vậy mà nếu chưa đạt được đến cấp độ , bạn hãy kiểm tra xem có những ai đang sử dụng chúng hay không.
- Kiểm tra kết nối Internet: Bạn cần kiểm tra xem TV Samsung có đang kết nối Internet hay không? Nếu đã kết nối nhưng vẫn không xem được Netflix thì hãy kiểm tra tốc độ kết nối của bạn. Có khả năng nó không đủ nhanh hoặc đang có quá nhiều thiết bị kết nối cùng một mạng Internet.
- Cập nhật phiên bản mới nhất: Bạn hãy xem thông tin ứng dụng Netflix có vừa phát hành bản cập nhật mới và yêu cầu người dùng cập nhật hay không? Nếu có thì cập nhật lại Netflix để khắc phục sự cố.
- Đăng xuất và đăng nhập lại Netflix:
- Bước 1: Chuyển đến màn hình chính của Netflix
- Bước 2: Tại giao điện Netflix, điều hướng sang trái để tìm Menu. Nếu bước trên bạn không thấy Menu thì bạn chọn Settings (Cài đặt) hoặc biểu tượng hình bánh răng.
- Bước 3: Chọn Settings (Cài đặt) nếu bạn thấy Menu bên trái.
- Bước 4: Chọn Sigout (Đăng xuất).
- Bước 5: Chọn Yes (Có) để xác nhận đăng xuất.
- Bước 6: Chờ khoảng vài giây, sau đó đăng nhập lại Netflix và dùng thử.
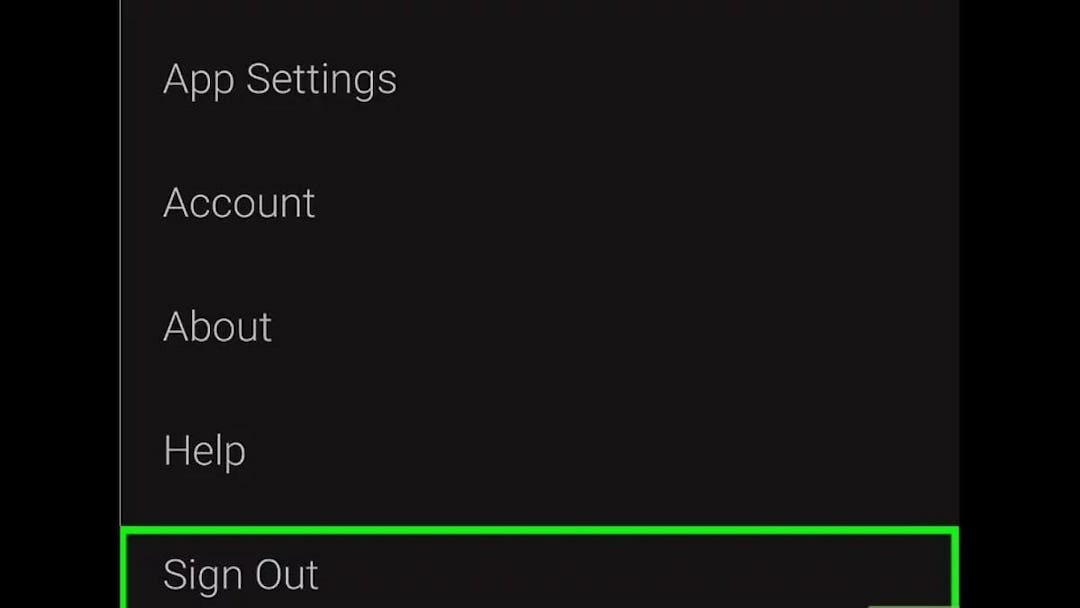
2.4. Netflix không khả dụng trên TV LG
Có nhiều lý do khiến Netflix không khả dụng trên TV LG, bạn có thể thực hiện các cách sau để khắc phục tình trạng này nhé!
- Kiểm tra kết nối mạng: Đây là bước đầu tiên bạn cần thực hiện, hãy kiểm tra xem mạng Internet nhà bạn có khả dụng trên các thiết bị khác như điện thoại, máy tính hay không? Nếu các thiết bị khác kết nối bình thường, bạn hãy thử đặt lại kết nối trên TV LG của bạn.
- Kiểm tra tài khoản Netflix: Chỉ khi bạn sử dụng các gói tiêu chuẩn và cao cấp mới, Netflix mới cho phép bạn có thể truyền phát Netflix trên nhiều thiết bị. Vì vậy mà nếu chưa đạt được đến cấp độ , bạn hãy kiểm tra xem có những ai đang sử dụng chúng hay không.
- Cập nhật Netflix:
- Bước 1: Nhấn nút “Trang Chủ” trên remote tivi LG.
- Bước 2: Chọn “Cửa hàng nội dung LG”.
- Bước 3: Nhấp vào ứng dụng ở đàu trang trên cửa hàng.
- Bước 4: Chọn Netflix.
- Bước 5: Nếu có bản cập nhật mới, bạn sẽ thấy nút “Cập nhật”, hãy nhấp vào nút đó để cập nhật ứng dụng Netflix trên TV LG của bạn.
- Bước 6: Nếu phần mềm đã được cập nhật, bạn sẽ thấy một nút để khởi chạy ứng dụng.
- Đăng xuất và đăng nhập lại Netflix:
- Bước 1: Chọn Home (Start).
- Bước 2: Chọn Cài đặt (Settings) ở góc trên bên phải.
- Bước 3: Click vào General, chọn Reset to Initial Settings.
- Bước 4: Nhập mật khẩu TV LG của bạn và thực hiện các bước thiết lập còn lại.
2.5. Netflix không khả dụng trên Iphone, Ipad hoặc ipod Touch
Nếu bạn đang sử dụng Iphone, Ipad hoặc ipod Touch, bạn có thể thực hiện các bước sau:
2.5.1 Truy cập Netflix thông qua trình duyệt web
- Bước 1: Bạn có thể sử dụng thiết bị khác như TV, máy tính hoặc máy tính bảng để kết nối với mạng Wifi đang sử dụng.
- Bước 2: Mở bất kỳ trình duyệt web nào vào truy cập netflix.com/clearcookies.
- Bước 3: Nhấn vào “Đăng nhập” ở góc trên bên phải và nhập thông tin đăng nhập vào tài khoản Netflix.
- Bước 4: Nếu Netflix hiển thị lỗi NSEX-403 thì có nghĩa là ứng dụng không thể kết nối với tài khoản Netflix của bạn. Bạn có thể thử lại sau:
- Bước 5: Nếu không gặp lỗi, bạn tiếp thực thực hiện các bước kế tiếp.

2.5.2. Cập nhật ứng dụng Netflix
- Bước 1: Nhấn vào biểu tượng App Store trên màn hình chính.
- Bước 2: Nhấn vào khung Search (tìm kiếm), nhập “Netflix” vào ô tìm kiếm.
- Bước 3: Nhấn vào Netflix, sau đó nhấn Update (Cập nhật). Nhập mật khẩu Apple ID nếu được yêu cầu.
- Bước 4: Sau khi hoàn tất quy trình cập nhật, hãy dùng thử Netflix một lần nữa.
Trên đây là các cách khắc phục lỗi Netflix không khả dụng trên thiết bị của bạn, bao gồm Apple TV, TV Sony, TV Samsung, TV LG, Iphone, Ipad,… Hy vọng bài viết của Wholist sẽ giúp ích đến bạn.
